SSH 클라이언트 프로그램 - MobaXterm
푸티(Putty)와 같은 무료 SSH 클라이언트 프로그램을 찾다가 MobaXterm 을 찾아냈습니다.
이 프로그램은 푸티 처럼 SSH 연결을 해주는 프로그램 입니다.
비쥬얼 적으로 푸티보다 더 낫고 디자인이 예쁩니다.
공식홈페이지에 접속해서 다운로드를 받으려고 하면
아래처럼 무료버전과 유료버전이 나옵니다.
저는 계속 무료로 사용해봤는데요. 테스트하고 공부하고 작업하는데
무료버전으로로 충분했습니다.
무료 버전인 Home Edition을 다운로드 하겠습니다.
MobaXterm을 다운로드 받을 수 있는 주소입니다. https://mobaxterm.mobatek.net/

Downolad Now 버튼을 클릭했더니
아래와 같은 화면이 나타났습니다.
바로 포터블을 다운받을 건지 , 인스톨러를 다운받을 건지 선택하는 화면입니다.
Portable Edition은 컴퓨터에 설치하지 않고 사용할 수 있는 파일입니다. Installer Edition은 컴퓨터에 설치를 해서 사용할 수 있는 파일입니다.
저는 설치해서 사용할 것이기 때문에 인스톨러 버전을 다운로드 받겠습니다.

MobaXterm_Installer_v10.8.zip 파일이 다운로드가 되었습니다.
압축을 풀고 MobaXterm_installer_10.8.msi 파일을 통해 설치를 진행합니다.
처음 설치를 진행한 화면입니다.
Setup Wizard를 통해 빠르게 설치가 가능합니다.
Next 버튼을 통해 쉽게 설치를 완료하였습니다.
맨날 푸티만 사용하다가 이번에 새로운터미널을 사용한다고 생각하니까 마치자동차를 사거나 또는 여자를 소개팅으로 만나는 듯한 설레고 기쁜 감정이 차올랐습니다.

설치를 하고 처음으로 실행한 화면입니다.
흰색 화면이 심심하네요.
Start local terminal을 클릭하면 로컬 컴퓨터 터미널이 연결됩니다.
푸티에서는 없는 기능이라 신기하네요.

Sessions에서 New session을 통해 SSH 접속을 해보겠습니다.
New session을 클릭합니다.

리눅스로의 SSH 연결을 할 것이기 때문에 SSH를 클릭합니다.
SSH 설정에서는 아이피와 유저네임을 입력 하고 OK 버튼을 클릭합니다.
참고로 클라우드 환경인 AWS의 EC2에접속하는 경우 KEY파일인 pem이나 ppk파일을 통해 접속을 해야 되는데요. 이 경우Advanced SSH settings에서 해당하는 Key 파일을 등록해서 서버에 접속을 할 수 있습니다.

리눅스에 정상적으로 접속된 화면입니다.
글씨가 조금 작아 보이네요 글씨를 키워보겠습니다.

Settings -> Configuration 을 클릭합니다.
터미널의 글씨를 키울 것이기 때문에 터미널을 클릭합니다. 그리고 폰트의 사이즈를 디폴트 10에서 14로 변경해보았습니다.
어우 막상 바꿔보니 너무 크더군요.
그냥 10이 딱 알맞은거 같네요.

이번에는 MobaXterm 전체 틀에 대한 디자인을 변경해보겠습니다.
Settings -> Configuration 을 클릭합니다.
이번에는 Display를 클릭합니다.
여기서 Skin selection을 화살표를 클릭해 변경하면 전체 틀 디자인이
변경되는 것을 볼 수 있습니다.

저는 MacMetal로 변경해봤습니다.
뭔가 Mac 디자인이 떠오르네요.

이런식으로 폰트와 디자인을 설정 후 사용하시면 될 것 같습니다.vi 편집기로 설정파일 편집할 때 푸티 같은 경우 주석 색깔이 진한 파란색으로
표시되어 잘 안보여 색을 변경해줘야 하는 귀찮음이 있는데 MobaXterm의 경우 주석 색깔이 옅은 파란색처럼 잘 보여서 굳이 색을 변경할 필요가 없습니다. (아시는 분들은 알거 같네요.)
여튼 푸티만 쓰다가 지겨워서 다른 SSH 클라이언트를 찾아 사용해봤는데요.
저는 MobaXterm 프로그램이 굉장히 마음에 드네요.


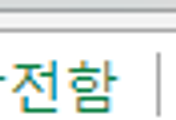

댓글