VMware에 설치한 Windows Server 2008 R2에 MSSQL Server 2008 R2를 설치를 해보겠습니다.
현재 입사한 회사에서 진행중인 프로젝트의 솔루션 프로그램을 설치하기 위해서
서버에 MSSQL Server 2008 R2를 설치해야 되서 설치 해보았습니다. ㅎㅎ
1. SQL Server 2008 R2 마운트
SQL Server 2008 R2.iso 이미지 파일을 VMware를 통해 마운트를 합니다.
그러면 아래와 같이 현재 작업을 처리하는 동신 잠시 기달려 달라는 창이 하나 뜹니다. 할 것도 없으니 잠시 기달려 봅니다.
2. SQL Server 설치 센터
SQL Server 설치 센터 창이 뜨면 왼쪽 상단의 설치를 선택합니다.
그 후 뜨는 화면에서 새로 설치하거나 기존 설치에 기능을 추가합니다.를 클릭합니다.
3. SQL Server 2008 R2 설치 - 설치 지원 규칙
설치 지원 규칙은 SQL Server 설치 지원 파일 설치 시 발생할 수 있는 문제를 식별한다고 합니다.
작업이 완료되었다고 나왔으니 확인을 눌러 넘어갑니다.
4. SQL Server 2008 R2 설치 - 제품 키
제품 키 입력을 선택합니다.
가지고 있는 제품 키를 입력 후 다음 버튼을 눌러 넘어갑니다.
5. SQL Server 2008 R2 설치 - 사용 조건
MICROSOFT 소프트웨어 사용권 계약서 : MICROSOFT SQL SERVER 2008 R2 ENTERPRISE
에 대한 사용 조건은 쳐다보지도 않고 동의함을 클릭합니다.
6. SQL Server 2008 R2 설치 - 설치 지원 파일
SQL Server 2008 R2를 설치하거나 업데이트하려면 설치 지원 파일이 필요합니다.
설치 지원 파일이 무슨 파일인지는 모르겠지만 필요하다고 하니 설치를 해줍니다.
7. SQL Server 2008 R2 설치 - 설치 지원 규칙
설치 지원 규칙에서 Windows 방화벽 규칙에 대한 상태가 경고로 발생합니다.
구글링을 통해 SQL Server 2008 액세스를 위한 Windows 방화벽 구성을 해야 된다는 사실을 알아냈습니다.
Windows Server 2008 운영 체제가 설치되어 있고 백 엔드로 지정된 컴퓨터에서 SQL Server를 설치하는 경우 도메인 네트워크 나 개인 네트워크의 구성원으로 식별할 수 있는 모든 컴퓨터가 TCP(Transmission Control Protocol)를 사용하여 포트 1433을 통해 SQL Server에 액세스 할 수 있도록 Windows 방화벽을 구성해야 한다고 합니다.
(* 1433 포트를 추가하라는 것인데 추가 후 다시 실행을 눌러도 여전히 상태는 경고라고 나오네요... 모르겠어요 설치 후 접속 은 잘 됩니다.)
8. Windows 방화벽 설정(1)
고급 보안이 포함된 Windows 방화벽에 들어가서 왼쪽 상단의 인바운드 규칙을 클릭합니다.
그리고 인바운드 규칙에서 새 규칙을 클릭합니다.
9. Windows 방화벽 설정(2)
만들려는 규칙 종류에서 포트를 선택합니다.
10. Windows 방화벽 설정(3)
이 규칙은 TCP에 적용됩니까, UDP에 적용됩니까? - TCP를 선택합니다.
이 규칙은 모든 로컬 포트에 적용됩니까, 특정 로컬 포트에만 적용됩니까? - 특정 로컬 포트를 선택하고 1433을 입력합니다.
11. Windows 방화벽 설정(4)
연결 허용을 선택하고 다음을 클릭합니다.
12. Windows 방화벽 설정(5)
이 규칙이 적용되는 시기는 언제입니까?
도메인 , 개인 , 공용을 선택하고 다음을 클릭합니다.
그 다음 나오는 화면에서 이름을 알기 쉽게 입력합니다.
13. Windows 방화벽 설정(6)
인바운드 규칙을 보면 아래 그림처럼 잘 설정되었을 것입니다.
그리고 다시 SQL Server 2008 R2 창의 설치 지원 규칙에서 다시 실행 버튼을 클릭해보면 여전히 Windows 방화벽 상태가 경 고로 뜹니다.
잘 모르겠어요... 일단 다음을 눌러서 넘어가요
14. SQL Server 2008 R2 설치 - 제품 키
한 번 더 제품 키를 일력하고 다음을 클릭합니다.
15. SQL Server 2008 R2 설치 - 설치 역할
설치 역할 화면에서는 모든 기능을 기본값으로 설치 버튼을 클릭합니다.
16. SQL Server 2008 R2 설치 - 기능 선택
설치할 엔터프라이즈 기능을 선택하면 됩니다.
인스턴스 기능과 공유기능의 항목들이 전부 선택된 상태에서 다음을 클릭합니다.
17. SQL Server 2008 R2 설치 - 설치 규칙
설치 프로세스를 차단할지 여부를 확인하는 규칙이 정상적으로 완료되면 다음을 클릭합니다.
18. SQL Server 2008 R2 설치 - 인스턴스 구성
인스턴스 구성에서도 기본 값인 기본 인스턴스가 선택된 상태에서 다음을 클릭합니다.
19. SQL Server 2008 R2 설치 - 서버 구성
서버 구성에서 저 같은 경우에는 SQL Server 에지전트 서비스와, SQL Server Analysis Se...? 서비스 항목의
계정 이름을 Administrator로 설정하고 계정의 암호를 입력하였습니다.
20. SQL Server 2008 R2 설치 - 데이터베이스 엔진 구성
데이터베이스 엔진 구성에서 계정 프로비전의 인증 모드를 혼합 모드(SQL Server 인증 및 Windows 인증)을 선택하고
SQL Server 시스템 관리자(sa) 계정에 대한 암호를 설정합니다.
만약 SQL Server 관리자 지정에 Administrator가 나오지 않는다면 현재 사용자 추가 버튼을 클릭합니다.
SQL Server 관리자에게는 데이터베이스 엔진에 대한 무제한 액세스 권한이 있습니다.
21. SQL Server 2008 R2 설치 - Analysis Services 구성
Analysis Services 구성의 계정 프로비전에서 Analysis Services 관리자가 뜨지 않는다면
현재 사용자 추가 버튼을 클릭합니다.
Analysis Services 관리자에게는 Analysis Services에 대한 무제한 액세스 권한이 있습니다.
22. SQL Server 2008 R2 설치 - Reporting Services 구성
기본 모드 기본 구성을 설치합니다. 버튼을 선택합니다.
23. SQL Server 2008 R2 설치 - 오류 보고
Microsoft에서 SQL Server 기능 및 서비스를 개선하는 데 도움이 된다고 하지만...
그냥 체크하지 않고 다음으로 넘어갑니다.
24. SQL Server 2008 R2 설치 - 설치 구성 규칙
작업이 완료되면 다음으로 넘어갑니다.
25. SQL Server 2008 R2 설치 - 설치 준비
SQL Server 2008 R2 기능을 확인하고 설치를 합니다.
26. SQL Server 2008 R2 설치 - 완료
SQL Server 2998 R2 설치가 완료되었습니다. 닫기를 눌러 설치창을 닫습니다.
27. Microsoft SQL Server Management Studio 접속(1)
시작 -> 모든 프로그램 -> Microsoft SQL Server 2008 R2 -> Microsoft SQL Server Management Studio를 클릭합니다.
서버 유형에는 데이터베이스 엔진을 선택합니다.
서버 이름에는 SQL Server 2008 R2가 설치된 컴퓨터의 아이피 주소를 입력합니다.
인증에는 Windows 인증과 , SQL Server 인증이 있는데 먼저 Windows 인증을 해보겠습니다.
28. Microsoft SQL Server Management Studio 접속(2)
접속이 잘 되었습니다. 만약 sa의 암호를 변경하고 싶으면
보안 -> 로그인 -> sa -> 암호를 변경하면 됩니다.
29. Microsoft SQL Server Management Studio 접속(3)
서버 유형 - 데이터베이스 엔진
서버 이름 - SQL Server 2008 R2가 설치된 컴퓨터 아이피
인증 - SQL Server 인증
로그인 - sa
암호 - sa의 암호
이렇게 해서 SQL Server 2008 R2 설치와 접속까지 해봤습니다.
걸리는게 있다면 7번에서 1433 포트를 추가했음에도 불구하고 Windows 방화벽의 상태가 경고로 뜬 것.....![]()
조금이나마 도움이 되셨다면 밑에 공감 한 번 클릭해주시면 감사하겠습니다.

































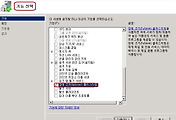
댓글