25. phpMyadmin 접속
파이어폭스에 http://kim.com/phpMyadmin/ 입력하여 phpMyadmin에 접속하고
root 계정으로 로그인 한다.
26. phpMyadmin - DB 생성 (1)
오른쪽 하단의 새 데이터베이스 만들기
db_test 입력
Collation은 그대로 두고
만들기 버튼을 클릭하여 db_tedt라는 데이터베이스를 생성한다.
27. phpMyadmin - DB 생성 (2)
밑에 그림에서 처럼 데이터베이스 db_test 을(를) 작성하였습니다. 라고 뜨면 된다.
28. phpMyadmin - 사용자 생성 (1)
좌측 상단의 데이터베이스 항목에서 mysql DB를 선택한다.
좌측 하단의 user 테이블을 선택한다.
29. phpMyadmin - 사용자 생성 (2)
오른쪽 화면 상단의 삽입을 클릭한다.
Host 필드에 : localhost 입력
User 필드에 : test 입력
PASSWORD 필드에 : password 입력
30. phpMyadmin - 사용자 생성 (3)
스크롤을 밑으로 내려서 하단의 실행 버튼을 클릭하여 사용자를 생성한다.
31. phpMyadmin - 사용자 권한 할당 (1)
방금 추가한 사용자가 관리할 테이블을 지정해야 한다.
좌측 상단의 db 테이블을 클릭한다.
Host 필드에 : localhost 입력
Db 필드에 : db_test 입력
User 필드에 : test 입력
또한 각 권한들(라디오 버튼)을 Y로 변경한다.
32. phpMyadmin - 사용자 권한 할당 (2)
삽입된 열 : 1 이 출력된 것으로 보아 정상적으로 사용자 권한이 할당된 것을 볼 수 있다.
33. phpMyadmin - 적용 및 테스트 (1)
좌측 상단의 phpMyadmin 클릭 한다.
Reload privileges를 클릭하여 변경된 권한을 다시읽어들여 적용한다.
34. phpMyadmin - 적용 및 테스트 (2)
권한을 다시 로딩했습니다. 라고 출력되면 된다.
35. phpMyadmin - 적용 및 테스트 (3)
오른쪽 하단의 로그아웃 버튼을 눌러 로그아웃을 하고 test 아이디로 다시 로그인을 한다.
36. phpMyadmin - 적용 및 테스트 (4)
좌측 상단의 db_test가 보이면 정상적으로 적용된 것이다.
우측 상단에 보면 사용자도 아까 설정했던 test로 정상적으로 설정되었다.
37. XpressEngine과 연동 (1)
XpressEngine 공식홈페이지인 xpressengince.com에 접속하여 XpressEngine의 설치부터 운영에 필요한
XE core를 다운로드 한다.
38. XpressEngine과 연동 (2)
다운로드 한 xe.zip 파일을 /var/www/html/ 디렉토리에 unzip 명령어를 이용하여 압축을 푼다.
# cd /var/www/html
# cp /root/다운로드/xe.zip .
# pwd
# unzip xe.zip
39. XpressEngine과 연동 (3)
파이어폭스를 실행하고 주소창에 kim.com/xe 를 입력하여 XE 설치를 진행한다.
40. XpressEngine과 연동 (4)
사용권한에 동의하고 다음을 클릭한다.
41. XpressEngine과 연동 (5)
퍼미션 : 불가능
[필수] XE의 설치 경로 또는 ./files 디렉토리의 퍼미션이 707이어야 한다는 에러가 발생한다.
42. XpressEngine과 연동 (6)
# chmod -R 707 /var/www/html/xe 명령어를 입력하여 xe 디렉토리와 하위 디렉토리에 707 권한을 부여한다.
다시 파이어폭스로 돌아가서 필수 설치조건을 설정하였습니다. 버튼을 클릭한다.
43. XpressEngine과 연동 (7)
XE 1.8.1 설치가 가능하다고 뜬다.
설치를 진행합니다 버튼을 클릭한다.
44. XpressEngine과 연동 (8)
아까 설치했던 데이터베이스인 mysql을 선택하고 다음을 클릭한다.
45. XpressEngine과 연동 (9)
DB 아이디 : test 입력
DB 비밀번호 : password 입력
DB 이름 : db_test 입력
DB 호스트네임 : localhost 입력
DB Port : 3306 입력
테이블 접두사 : xe 입력
다음을 클릭한다.
46. XpressEngine과 연동 (10)
시간을 [GMT +09:00] Korea Standard Time, Japan Standard Time을 클릭한다.
서버의 설정시간과 사용하려는 장소의 시간이 차이가 날 경우 표준 시간대를 지정하면
표시되는 시간을 지정한 곳의 시간으로 사용할 수 있다.
47. XpressEngine과 연동 (11)
이메일 주소 : test@naver.com 입력
새 비밀번호 , 새 비밀번호 확인 입력
닉네임 : test 입력
아이디 : test 입력
48. XpressEngine과 연동 (12)
설정을 완료하고 파이어폭스를 실행한 다음 kim.com/xe에 접속하면 XEDITION 페이지가 나오면
정상적으로 설정이 된 것이다.
49. XpressEngine과 연동 (13)
게시판이나 여러가지 모듈을 설치하고 싶으면
xpressengine.com 홈페이지에 접속해서 해당하는 모듈을 다운로드 하면 된다.
50. XpressEngine과 연동 - 게시판 설치
Board DX 게시판 모듈을 다운로드 한다.
리눅스상에서 unzip 명령어로 압축을 풀고 압축이 풀린 폴더를
/var/www/html/xe/modules 으로 옮긴다.
kim.com/xe에 접속하여 관리자 항목으로 들어간다.
고급 - 설치된 모듈에서 게시판 DX를 클릭한다.
모듈생성을 클릭하여 적절하게 설정한다.
(나는 설정에서 브라우저 제목을 boardDX로 설정하였음)
사이트 제작/편집 항목에서 사이트 메뉴 편집을 클릭하고 현재
kim.com/xe화면과 비교하여 Main menu인지, Footer Menu인지 확인한다.
나의 경우 Footer Menu이므로 Footer Menu의 Board를 클릭하고
메뉴 수정 -> 메뉴 링크에서 boardDX를 선택하고 확인을 클릭
kim.com/xe에 접속하면 설치하고 설정한 DX 게시판에 접속할 수 있다.


























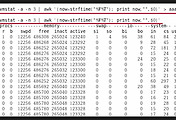
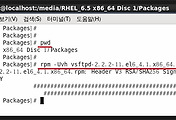


댓글